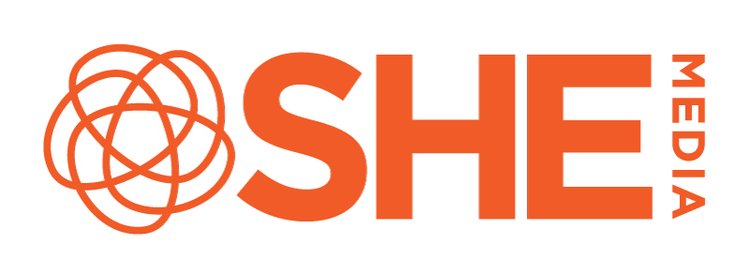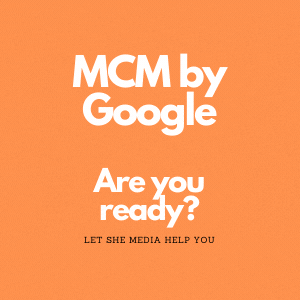What is MCM?
Effective July 1, 2021 - Google has shifted how publishers connect to their ad framework. They’ve created Multiple Customer Management (aka MCM), which links all of a publisher’s Google Ad history into a single account.
Why is MCM important?
Everyone connected to the digital advertising space is looking for ways to keep fraud out of the ad ecosystem. Ads.txt and sellers.json were two industry wide efforts to help create transparency about relationships between publishers, networks, and ad providers.
MCM will help Google build on that, by combining their policy checks for content - both from advertisers’ creative and publishers’ content - with checks for ads.txt. It ensures that only sites following best practices can monetize, and allows publishers greater transparency with the process.
How does MCM help?
All publishers will connect to the networks or direct providers they work with through MCM in order to maintain full monetizatin. Not just at the site level (like DoubleClick/AdX/SPM), but at an account level as well. Google will detect repeat policy violations, and keep those accounts from joining networks - which improves advertiser trust and keeps ad rates high.
How is SHE Media handling MCM?
All new sites must complete the MCM onboarding in order to serve your ads. We have created dynamic and flexible code in our backend to help automate the entire process. With just a little information from you, SHE Media will send you an invitation from Google Ad Manager.
An animated GIF highlighting the steps to get started with MCM, steps below.
What do I need to get started with MCM?
First, you must be in good standing with Google. If you know that you have a policy ban from Google AdSense, SPM or Google Ad Manager, please let our support team know ASAP so that we can see if it’s something that we can help you get reviewed and lifted.
Second, you’ll need to make sure that we have your payee information in the dashboard. We use your payee name on the invitation, so if you have an LLC, that’s what the invitation will reflect.
Third, you’ll need to provide us with an email. If you’ve never used a Google Ad product, just provide us with the email you’d like to use. If you have used AdSense, Google Ads, Google Ad Manager - give us the email associated with those accounts. Important: DO NOT CREATE ANY NEW ACCOUNTS. DO NOT CLOSE ANY OF YOUR ACCOUNTS. Google only allows you to have one Google Ad Manager account and one Google AdSense account. Creating new accounts can cause some flags on Google’s end - and if you have no AdSense or GAM account, don’t create anything! This process will create any accounts you need without any of the usual wait times. If you create them on your own, it can delay processes by weeks.
Fourth, Google checks to see that you have a valid ads.txt file. So once you’ve filled out the MCM invite, we recommend working on installing our ads right away. While they might not fill with ads, it’ll set you up so that as soon as the ads are set, they’ll begin filling immediately.
Last, this process can take a minimum of 3 days - longer if there are any errors or issues. Unfortunately SHE cannot control how quickly Google moves, but we will do everything we can if there are any issues to work with Google to resolve them.
What do I need to look for?
SHE will send an invite to the email you’ve associated with MCM. It will come from Google Ad Manager, and say that PMC (Penske Media Corporation - SHE Media’s Parent Company!) is asking for permission to Manage Your Inventory with the Subject - Request to Manage your Inventory, and a link in the email to get started. Depending on your history with Google, it can walk you through setting up a payee account through AdSense (or connecting your existing AdSense), and create a Google Ad Manager account. (If you have all these set up, it might just ask to associate them)
Fair warning, Google will send you a lot of emails since you’ve created a new Google Ad Manager account. Instead, look for the email that says your Ad Manager account has been approved and that Google has alerted PMC (which includes our network) that we can manage your ad inventory. That’s when you know your site is going to be evaluated - and we’ll email you when your site has been approved and you’re ready to run our ads.
If you have a Google Ad Manager account already, your invitation will be in GAM. Login to https://admanager.google.com and go to Admin, then Multiple Customer Management. There’ll be a link for PMC, and click it!
Frequently Asked Questions about MCM
How much control am I giving PMC/SHE Media?
No more than you would have before. SHE Media has always managed the inventory in our ad network - this simply makes it a little more visible how all the pieces fit together.
All the documentation refers to PMC as our parent. What does that mean?
It’s just a way to describe the relationship between you as a publisher and PMC/SHE Media as a network. A network like SHE is considered a parent, because we get ads directly from Google Ad Exchange. We pass them along to you, the child - the last stop for our ads.
Do I need to log into my Google Ad Manager platform?
No! To check your reporting and earnings, we recommend that you log into the SHE Media Dashboard instead. The GAM platform does give you a place to update information with Google, and allows you to see what parents you have connected to your account.
Reminder: While MCM allows you to have multiple parents who provide you with ads, please remember that the agreement you signed with SHE is for exclusive ad placement.
While you can disconnect your connection with SHE, please be advised that any site that needs to do so will need to complete the MCM onboarding process again. Breaking the MCM connection will stop all ads, and you will not be able to monetize until you’ve completed it again.
Please remember that you have signed an agreement with us that includes a term length, and any questions about the contract should be directed to our Publishing Network team at support@shemedia.com. Dropping your ads without notice can result in your remaining ad revenue being withheld.
What if I run into any errors?
Take a screenshot of the error you get while filling out the invitation. Send it to the support team at support@shemedia.com and we’ll open a ticket with Google Support to escalate your case.
What if I Change my URL?
If you change your URL and rebrand your site - we will need to open a new site profile for you in our dashboard, and submit that new URL to MCM for them to evaluate (because to the internet, it’s a new domain). All that will apply is the ads.txt and site approval sections. You will not need an invitation.
What if I add more sites to my account?
Each additional site will need to complete the site approval portion of MCM onboarding. You will never need to go through the user account approval again - unless you’ve left our network, disconnected from our GAM account, and want to come back.
Can’t I just go somewhere else if I don’t want to do MCM?
This affects the entire industry. MCM doesn’t just affect SHE Media, but every ad network that uses Google’s ad framework or Google’s ad inventory.
What if I’m coming from another network?
Do I have to wait until that contract is finished to start?
No! We want you to start this early so that your site is ready to go with our ads before your transition date. Otherwise, you risk having several days of not being monetized at all.
(The only difference is that you’ll not want to put up our code, but add our ads.txt lines to your existing lines - so that Google can see what it needs to approve your site)
Questions about MCM we didn’t answer? Reach out to support@shemedia.com and we’ll be happy to answer them.