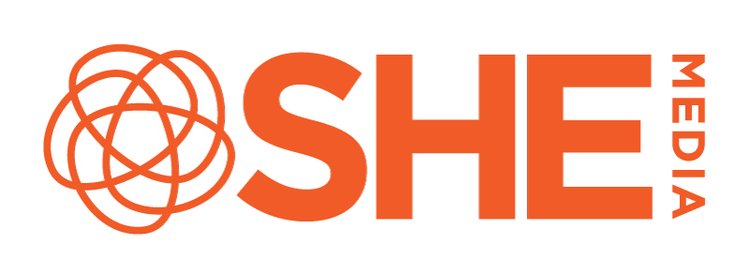Installing and Configuring SHE Media Infuse
The SHE Media Infuse plugin for WordPress users will help manage your ad units without asking you to copy/paste any code, or access your theme files. It can inject your header code into your header file (and update it) – eliminating any worry that a theme update will remove your ads. Best of all, it will make selecting and changing your ad units as simple as adding our ad widget to your header or sidebar and choosing the sizes you want.
Continue reading for the steps to install and configure your SHE Media Infuse plugin!
Installing the SHE Media Infuse Plugin
The SHE Media Infuse plugin can be installed using the standard WordPress plugin installation. You can download the plugin at https://infuse.shemedia.com/sheknows-infuse-latest.zip
NOTE: If you are using Safari as your browser, you will first need to disable the option to automatically unzip files!
Once you’ve downloaded the zip file, go to Plugins – Add New in your WordPress dashboard and then click the Upload Plugin button at the top. Click Browse to launch the file upload window, select the SHE Media Infuse zip file from your computer, and then click Install Now. After the plugin is installed, click Activate.
Connecting Your Boomerang Path
Once the Infuse plugin is active, you’ll see a notice at the top of the plugin screen notifying you that you need to configure Infuse. You can find the settings by going to Settings – SHE Media Infuse in your site’s WordPress dashboard, or by clicking the link.
At this point, the plugin needs your unique Boomerang path entered before the other options will be visible. Your Boomerang path is your unique ad ID code that will link the plugin to your ad account.
Click the link next to the Boomerang path to configure Infuse. If you’re not currently logged in to your SHE Media dashboard, you’ll be asked to log in first, and then the field will populate. Publishers with multiple sites will be asked to select the correct site first.
Once you’ve connected your Boomerang Path, the plugin will verify it’s a valid path and display the other options on this page.
Here’s a tour of the options available on the SHE Media Infuse Settings page:
Install Your SHE Media Ads Header Code
The Insert Boomerang header code checkbox will automatically insert your required SHE Media header code in the appropriate spot in your site’s header. (Note: this might appear one spot higher up in your settings)
If you have previously installed the header code manually, you can remove the previous version from your site, as Infuse will automatically provide any updates to the code for you. (Note: If you need help removing your previous header code, or if you have a customized header code for a responsive ad, please contact us and we’d be happy to provide assistance.)
Enable Automatic Updates
We recommend keeping the Enable automatic updates checkbox checked to ensure Infuse is always up-to-date.
Ads.txt File Creation and Automatic Updates
Ads.txt is an industry security protocol that’s designed to keep unscrupulous sites from saying they’re your domain and getting inventory when they aren’t. It also is designed to keep unauthorized sources from providing ads to you, protecting both your site and ad providers. (What’s Ads.txt and why do you need it?)
If you check the Enable Ads.txt box, Infuse creates a virtual file with all the lines for SHE Media authorized providers. The plugin also keeps your Ads.txt file up to date for your SHE Media ads, making it a hands-off process for you. We recommend using this option to keep your Ads.txt file current to ensure you remain eligible with each ad exchange.
If you use WPEngine as your host: in order to use the Ads.txt feature, you will need to contact WPEngine’s support and tell them, “I need a proxy_pass directive set up so that /ads.txt is served by Apache.” Sites using any other host do not require this additional step.
For sites needing to incorporate Ads.txt lines from other sources, simply paste them into the Custom Ads.txt entries field and Infuse will automatically insert them into your Ads.txt file.
Verifying Ads.txt
To check that your ads.txt file is installed properly, simply type ads.txt after your domain name. (ex: yourdomain.com/ads.txt) Even if your WordPress is installed on a subdomain, it will be located there. If this box is checked but you don’t see an ads.txt file, please contact us for assistance.
Important: If you already have another plugin creating an ads.txt file, or have created your own ads.txt file prior to Infuse, you must remove the previous plugin or file in order for Infuse to create the updated ads.txt file.
Installing SHE Media Ad Widgets
Once you have Infuse activated and configured, you’re ready to install ads. When you go to Appearance – Widgets in your WordPress dashboard, you’ll see a new widget type in the Available Widgets section called SHE Media Ad. To install an ad in your sidebar, drag a SHE Media Ad widget to where you want the ad to appear in the list of widgets for your sidebar (the title of your sidebar will vary depending on your site’s theme). The widget will automatically open so you can customize it.
Use the drop down box in the SHE Media Ad widget to select the ad size you want to display. Be sure to save your changes.
You can add more SHE Media Ad widgets to your site until you’re happy with the ad layout. For help inserting ads in areas that don’t use widgets, please send us a quick email and we can assist with installing those ads.
Questions? We’re happy to help! Email support@shemedia.com.